How to take a screenshot
You can capture what you see on screen as an image called a screenshot which you can then send to a colleague. Different Operating Systems do this in different ways.
Jump to:
Taking screenshots in Microsoft Windows
Windows Screenshot program
Windows has a built-in program for taking screenshots. It’s called the Snipping Tool
You can do a search on your computer for it and run the program.
The Snipping Tool is included in all versions of Windows since Windows Vista. This includes Vista, 7, 8, 10, Server 2008, and Server 2012. The only versions of Windows that it is not included in are Windows 7 Starter and Windows 7 Home Basic. If you are using either of these two versions, you will need to find another utility for taking screenshots, or use the keyboard shortcuts.
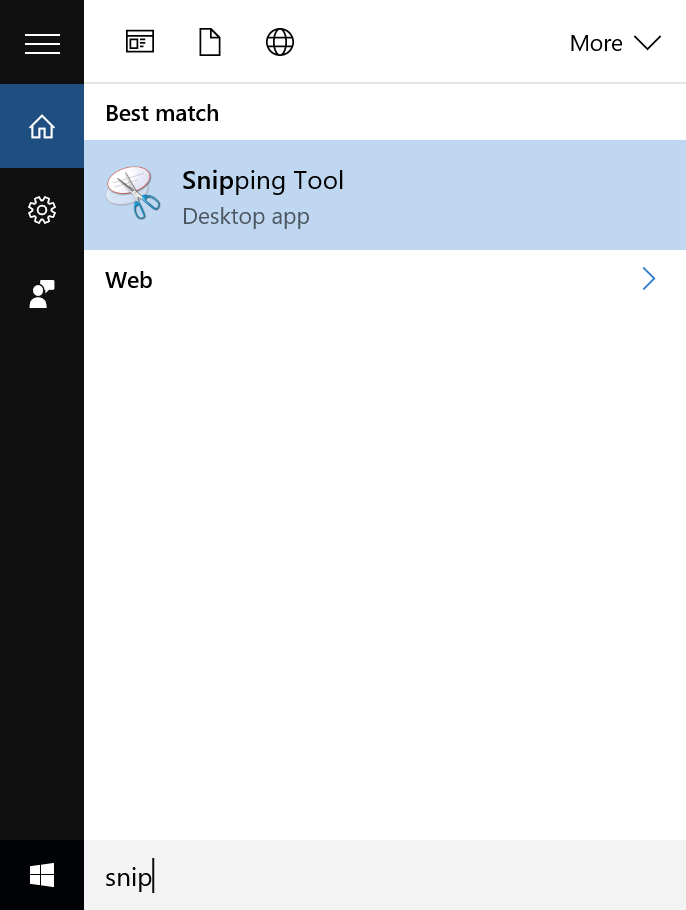
Other methods…
See more ways to take a screenshot on a Windows computer at: http://www.digitaltrends.com/computing/how-to-take-a-screenshot-on-pc/
Taking screenshots on a Mac
You can take screenshots of your whole screen or just part of it. Screenshots are saved automatically as .png files on your desktop.
Take a screenshot of your whole screen
- Press Command (⌘)-Shift-3.
- Find the screenshot as a .png file on your desktop.

Take a screenshot of part of your screen
- Press Command-Shift-4. The pointer changes to a crosshair pointer.
- Move the crosshair pointer to where you want to start the screenshot.
-
Drag to select an area. While dragging, you can hold the Shift key, Option key, or Space bar to change the way the selection moves.

-
When you’ve selected the area you want, release your mouse or trackpad button. To cancel, press the Escape (esc) key before you release the button.
-
Find the screenshot as a .png file on your desktop.
Other methods…
See more ways to take a screenshot on a Mac at: https://support.apple.com/en-ca/HT201361
Taking screenshots in iOS
From: https://support.apple.com/en-ca/HT200289
- Press and hold the Sleep/Wake button on the top or side of your device.
- Immediately press and release the Home button.
- The screenshot is now in your Camera Roll.
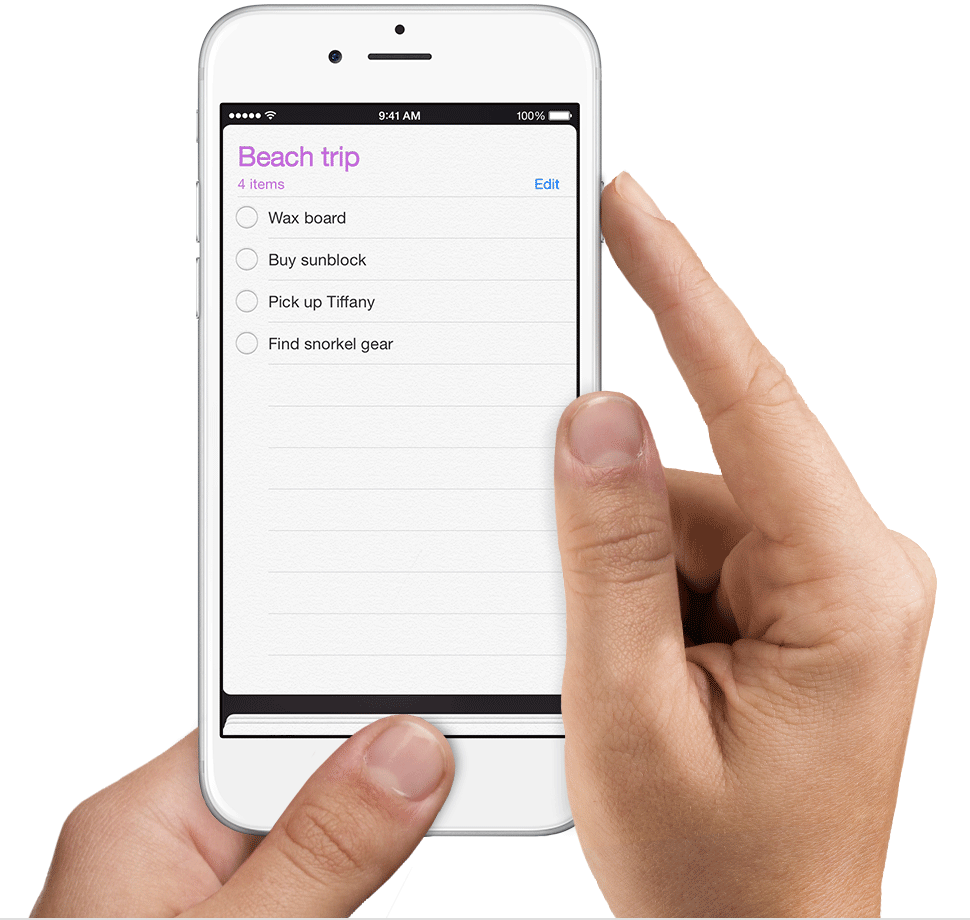
Taking screenshots on an Android device
Content not yet written.
