Microsoft has introduced a new feature called Link Preview in Outlook on the Web (OWA) for Office 365 subscribers and Outlook.com users whose account already has been migrated to the new Outlook.com platform.
Similiar to when you paste a URL into a status update on Facebook, Outlook goes to the URL and fetches an image and/or some headlines to try and display them in a nice way to your recipients. Unfortunately it doesn’t work very well and can even in rare cases embed the fetched content into your email signature.
This feature should be disabled to ensure a consistent expected behavior for your email.
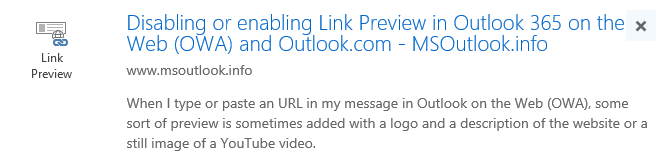
Link Preview for MSOutlook.info. The Link Preview feature automatically collects some information about the link that you added to your email to make it stand out more and give the receiver more information about what can be found by following the link.
How can I fix the links that didn’t turn into Link Previews?
 This usually tends to happen for links that you copy and paste into the message. These are already recognized as hyperlinks and no Link Preview is being shown.
This usually tends to happen for links that you copy and paste into the message. These are already recognized as hyperlinks and no Link Preview is being shown.
To overcome this, place your cursor at the end of the hyperlink and press the Backspace button. This will remove the hyperlink but not the URL. Now press the Spacebar or Enter button and the URL will be automatically be hyperlinked again and a Link Preview will be added as well.
How can I remove a Link Preview I don’t want?

If Outlook added a Link Preview that you don’t want, simply press the X in the top right corner of the Link Preview and it will be removed.
You can use the tip above to re-add it again if you changed your mind.
How can I disable the Link Preview feature completely?

If you don’t like the Link Preview feature, you can disable it in the following way;
- Click on the Gear icon in the top right corner (left from your own profile image).
- Open the Options page:
- Outlook on the Web (OWA) for Office 365:
My app settings-> Mail - Outlook.com:
Options
- Outlook on the Web (OWA) for Office 365:
- In the Options’ Navigation Pane on the left choose:
Mail-> Layout-> Link preview - Uncheck the checkbox in front of: Preview links in email.
- Press the Save button at the tab.
- Press the Back button or Options header at the top of the Navigation Pane to return to your Mailbox.
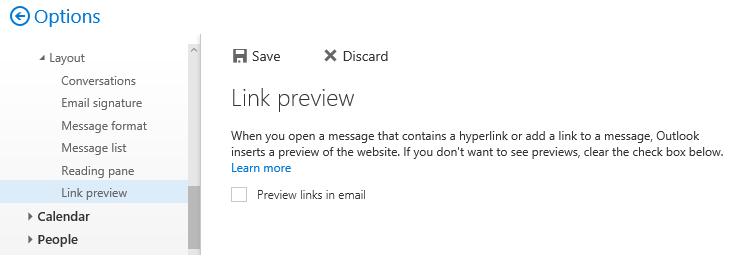
Link Preview is enabled by default but can be easily disabled.
Note: The feature description currently suggests that Link Previews are also being added to links in emails that you receive. This is (not yet?) the case.
Office 365 Administrators: Disable Link Preview for all users

When you are an Office 365 administrator and want to disable the Link Preview feature for all the users in your tenant, you can do so via the following PowerShell command.
- Connect to your Office 365 Exchange Online tenant using PowerShell with an administrator account.
- After logging on, execute the following command;
Set-OrganizationConfig –LinkPreviewEnabled $false
This will completely disable the feature for all your users and they won’t be able to enable it themselves anymore either.
To only turn it off but allow the user to enable it again use;
-
For a single user:
Set-MailboxMessageConfiguration –Identity <username> –LinkPreviewEnabled $false -
For all users in the tenant:
Get-Mailbox –Resultsize Unlimited | Set-MailboxMessageConfiguration –LinkPreviewEnabled $false
